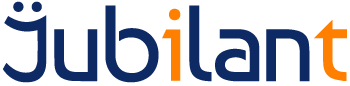Intended Audience This guide is primarily of use to users who:
- Are having issues connecting to a host with FVTerm.
- An installation of the Server
- A web browser like Google Chrome or Internet Explorer 6 or above
- If one or more console users has been defined on the server, then the username and password for a console user with Administration rights will also be required.
- A host definition for your host in the Admin Console. See Guide to Adding Server Host Definitions.
- A working Admin Console connection to your host.
- Guide to Configuring Admin Client Security
- Guide to Adding Host Definitions
- Guide to Configuring Server Administration
- Configuring FVTerm to connect to a host definition
- Guide to Diagnosing Admin Console Connection Issues
- Guide to Raising Support Cases
- Check that you have at least one session available in the Admin Console. Available sessions show Stopped in the LUStatus column. If you have more sessions than are displayed, you may need to change the value of Display Sessions in the Admin Client Settings, see Guide to Configuring the Admin Client for details. If no sessions are available then you may see an error like this from FVTerm:
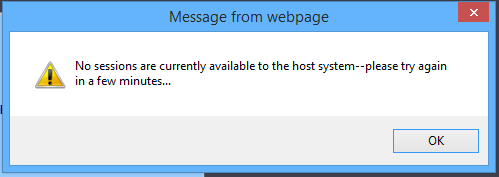
- If no sessions are visible in the Admin Console then check your license key. If you are using an evaluation key it may have expired.
- Double-check that the host definition for the host you wish to connect to is correct. See Guide to Adding Host Definitions for details.
- Confirm that you are able to connect to your host with the Admin Console terminal emulator. If you cannot connect to your host from the Admin Console then please see Guide to Diagnosing Admin Console Connection Issues for help.
- Use the Terminal Emulator Configurator to check that FVTerm is correctly configured to connect to the host. See Configuring FVTerm to connect to a host definition for more details.
- Make sure that you can see the FVTerm web page in your browser, the default URL for FVTerm is http://
/fvterm/ or http://localhost/fvterm/. - If you receive a 404 Not Found error from the FVTerm web page, then check the following:
- If you are on a remote machine, verify that the firewall settings are not blocking your access.
- Check that the URL you are using is correct, FVTerm may have been deployed to another URL.
- Check that IIS is correctly configured on the machine.
- Look for IIS errors in the Event Viewer.
- Try deploying a simple, stand-alone, HTML page into the FVTerm directory (which is C:\inetpub\wwwroot\FVTerm by default) to confirm that IIS can serve content from the FVTerm directory.
- 8. If the FVTerm web page loads but no host tiles are shown and, after a short delay, you get an error message like this:
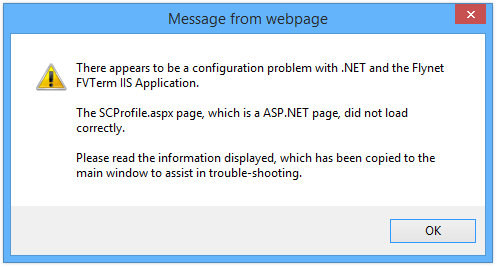 Then check the following:
Then check the following:
- That the FVTerm Application Pool is running in IIS Manger. The terminal emulator installer will have created a pool called FVTerm v4.0 and put the FVTerm application into it but this could have been changed. If the pool's Status is not Started, then start it and re-try FVTerm. Be aware that the pool may stop again when you access FVTerm.
- That the web.config file in the FVTerm is correct, especially if you have recently made changes to it. Try using a backup of web.config if you have one.
- Look for errors in the Event Viewer.
- If the FVTerm web page loads and shows the host tiles but clicking on the tile for your host produces an error message like this:
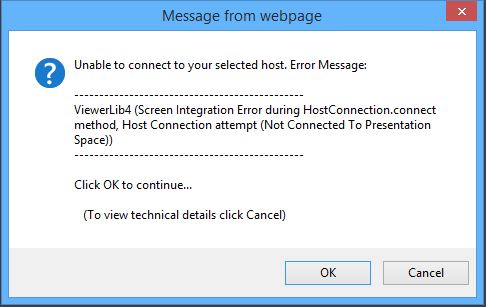
- That you can connect directly to the host in the Admin Console. You may need to change the Session Start Definition in the Admin Console to ensure it connects to the right host. See Guide to Diagnosing Admin Console Connection Issues for details and help with Admin Console connection issues.
- That you can connect to another host definition or the simulator if you only have one host.
- Look for errors in the Event Viewer.