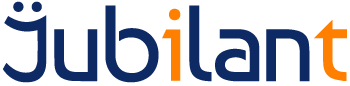Introduction
In this guide you will learn how to configure the Admin Client to connect to either a local or the remote Server.
This guide will take the user though the process to configure the Admin Client to manage either a local or remote installation of the Server.
Intended Audience
This guide is primarily useful to administrators who wish to:
- Administer a local or remote Server
- Administer a different server to the one currently configured
- Change the port on which the Server and Admin Client communicate
The default configuration of the Admin Client is to communicate with the local Server on port 82.
Requirements
Before starting, the following components are required:
- An installation of the Server
- Internet Explorer 6 or above
- If one or more console users has been defined on the server, then the username and password for a console user with Administration rights will be required. See the Guide to Admin Client Security for more details.
Guide
1. Open the Admin Client (All Programs, Admin Console) and click on the Admin Client Settings button
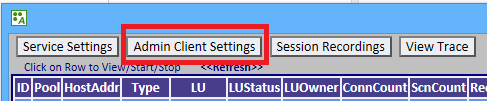
2. View the Admin Client Settings window
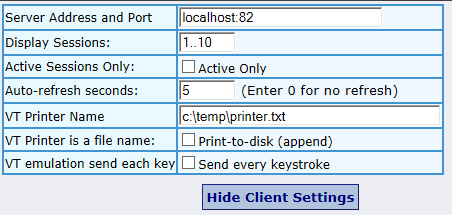
3. Changes made in this window are saved: a. As soon as they are made (for the tick boxes) b. By pressing return (for the text boxes) c. By closing the window
Settings
Server Address and PortThe values for the address and port should be separated with a colon (:).
The server address can be either a DNS name or an IP address.
The port must match the port defined in the Service Settings of the server, see the Guide to Configuration of the Server Administration for more details on the Service Settings.
Display Sessions Change Display Sessions to reflect the range of sessions you wish to view in the Admin Console.
The default is to display session 1 to 10, if the server’s license key allows more than 10 sessions, you will need to modify Display Sessions to see them all.
Active Sessions Only
If this box is ticked, then only active sessions will be shown in the Admin Console.
Auto Refresh seconds
Change the Auto-refresh seconds value to the required update interval.
Setting this value to 0 will turn off the auto-refresh function and the session display will need to be refreshed manually with the <<Refresh>> button.
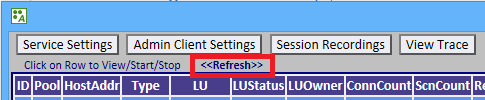
Further Information
Further information on these settings and on the various VT settings can be found under Admin Client Settings in the Administration section of the Main Help (All Programs, Main Help).