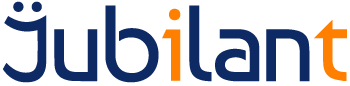Introduction
In this guide you will learn how to diagnose issues with connections between the Admin Console and your host.
This guide will take you through the process of diagnosing Admin Console connection issues, offering suggestions to aid in resolving problems.
Attempting to make a connection between the Admin Console and your host can help to identify where the issue lies. If the Admin Console can connect but FVTerm cannot, then the issue is probably caused by the configuration of FVTerm. If the Admin Console cannot connect then the issue might be caused by an incorrect host definition in the Server or by something external to the terminal emulator.
Intended Audience
,/strong>
This guide is primarily of use to users who:
Requirements
Before starting, the following components are required:
- An installation of the Server
- Internet Explorer 6 or above
- If one or more console users has been defined on the server, then the username and password for a console user with Administration rights will also be required.
- A host definition for your host in the Admin Console, see the Guide to Adding Server Host Definitions for more details.
Guide
1. Check that you have at least one session available in the Admin Console. Available sessions show Stopped in the LUStatus column. If you have more sessions than are displayed, you may need to change the value of Display Sessions in the Admin Client Settings, see Guide to Configuring the Admin Client for details.2. Double-check that the host definition for the host you want to connect to is correct. See Guide to Adding Host Definitions for more details.
3. If you have more than one host definition then make sure the host definition for the host you want to connect to is being used for Admin Console connections. The Admin Console uses the host definition specified by Session Start Definition in the Service Settings (Service Settings -> Administration) or the first host specified in the Host list if Session Start Definition is not set. See Guide to Configuration of the Server Administration for more details.
4. Click on the row for an available session in the connection table in the Admin Console to show the connection pop-up:

Note that the host name or IP address of your host should appear in the HostAddr column of the table. Also, if you have pooled sessions, be careful NOT to pick a row that represents a pooled session which are marked with a * in the Pool column.
5. Click on Start to try connecting to your host, the LUStatus column should change from Stopped to Pending then Handshaking and finally to Active:

Depending on the nature of your environment and the responsiveness of your host, these state transitions may occur too fast to properly register in the table:
6. Clicking on the row and selecting view on the pop-up will open the Administration Terminal Emulator showing the current connection:
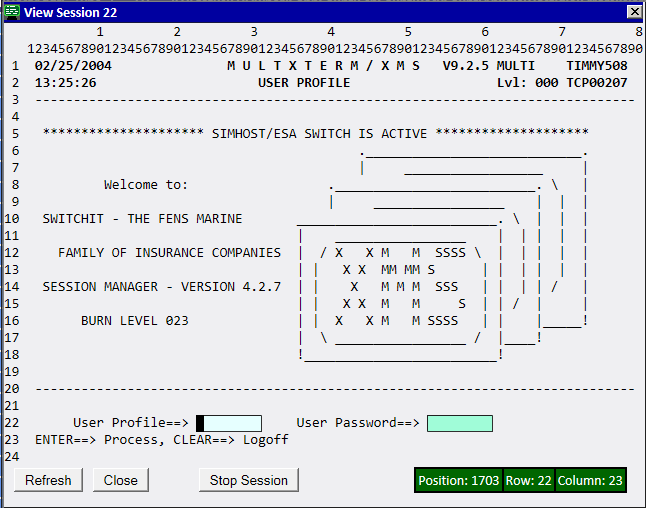
This emulator can be interacted with like any other but the window cannot be resized, its size is fixed based on the rows and columns configured for the underlying host.
7. The emulator can be closed with the Close button, this does not stop the session. The session can be stopped with either the Stop Session button on the emulator or clicking on Stop on the pop-up.
8. If the status of the connection hangs at Pending and then reverts to Stopped, check the Event Viewer for events with a Source of Service:
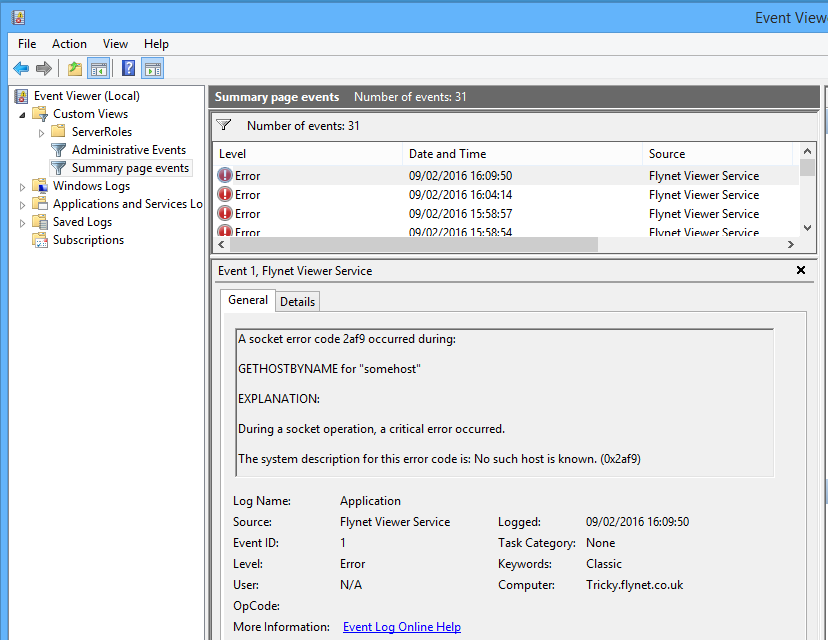
Errors of this kind indicate that the emulator was unable to contact the host. Things to look at to resolve this kind of error are:
- Check the hostname is correct
- Try using a tool such as nslookup to confirm the hostname can be found
- Try using the host’s IP address rather than its name
- Check that the correct port is in use
- Check that connections aren’t being blocked by a firewall
- Try using tools such as ping or tracert to confirm that the host is reachable
- Check the Emulation Protocol in the Host settings is correct for your host
- If appropriate, check that the Telnet Level in the Host settings is correct for your host
- Check that the Terminal Type in the host settings is correct for your host
- If you have access to another existing terminal emulator that can connect to the host, compare its settings to those you configured in the host settings